前言
用GitHub搭建图床,在很久之前我就有了解,但由于市面上有挺多免费的图床,比如我之前一直在用的 路过图床,所以一直懒得动手搭建GitHub图床。一直到前两天我在完善博客的相册时,发现 路过图床 免费版的有这么多限制,比如:每小时限制上传50张图片,每天限制上传100张图片,而且免费版用户的存储容量貌似不过300M,这才意识到有一个自己的GitHub图床是多么重要。
一 、PicGO 介绍
PicGo是一款图片上传工具,目前支持 SM.MS图床、腾讯云COS、GitHub图床、七牛图床、Imgur图床、阿里云OSS、又拍云图床,未来将支持更多图床。
在支持的这些图床中,SM.MS和Imgur有免费版和收费版,免费版的肯定有很多的使用限制,比如每小时限制上传次数,限制用户的上传容量等等;腾讯云COS、阿里云、有拍云都是要收费使用的;七牛云貌似前期使用免费,后期又要收费才能使用,就剩下的GitHub才是免费且最可靠的。
PicGo源项目GitHub地址已给出,但是去GitHub下载速度非常慢,这里额外提供一个百度云盘的快速下载地址。
- GitHub地址:https://github.com/Molunerfinn/PicGo
- 百度云盘地址:https://pan.baidu.com/s/176ybvTuRUbgsnE7VIZvN_Q 提取码: jz7k
二、 GitHub 图床
1. 创建GitHub图床仓库
首先需要有一个登录GitHub的账号,没有的话去GitHub官网注册一个
创建一个新的图床仓库,点击右上角的New repository

填写如下配置信息,然后Create创建仓库
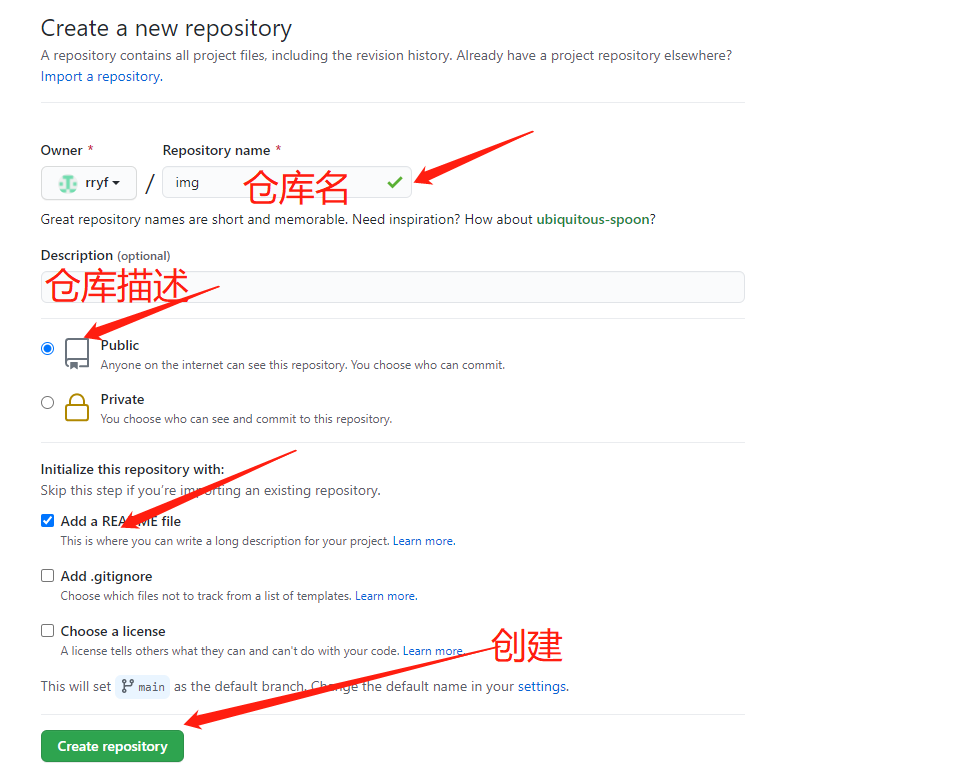
2. 获取GitHub token值
点击右上的头像,选择设置Setting
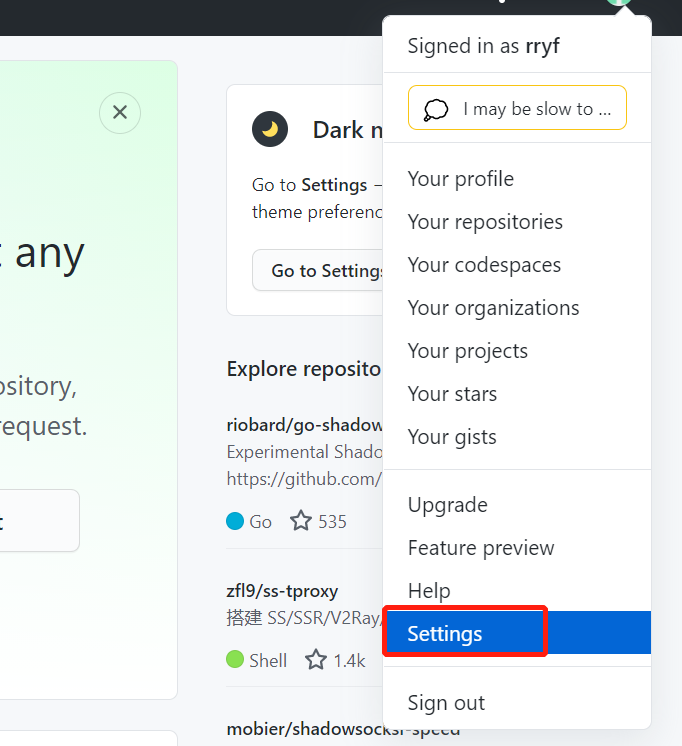
点击选择Developer settings
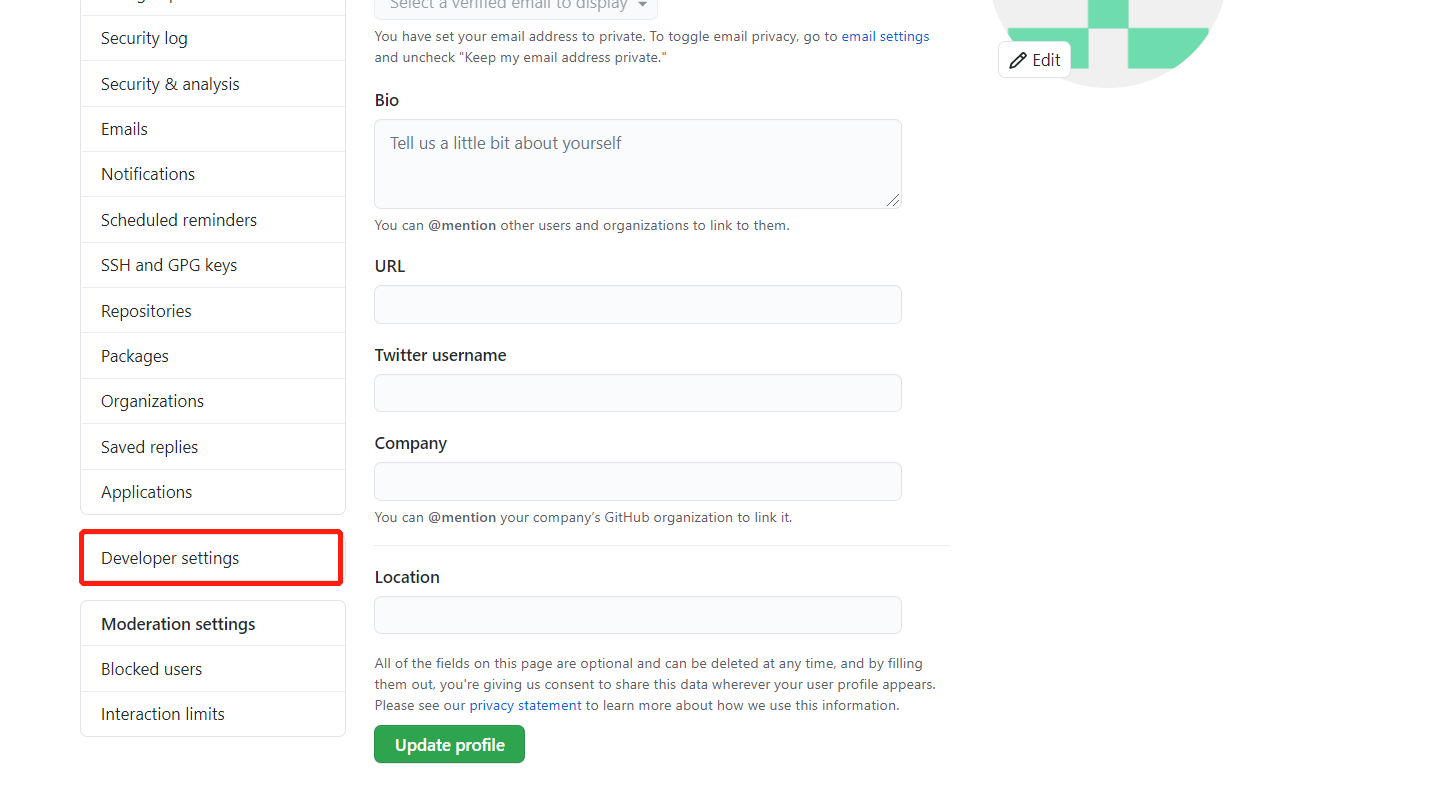
点击 Generate New token
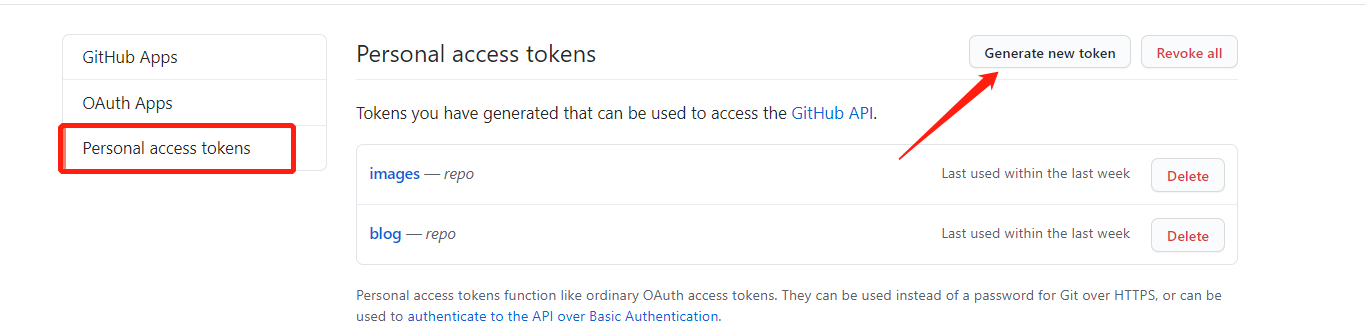
填写如下配置信息,只要勾选repo选项即可,然后页面拉到底部点击Generate token 即可
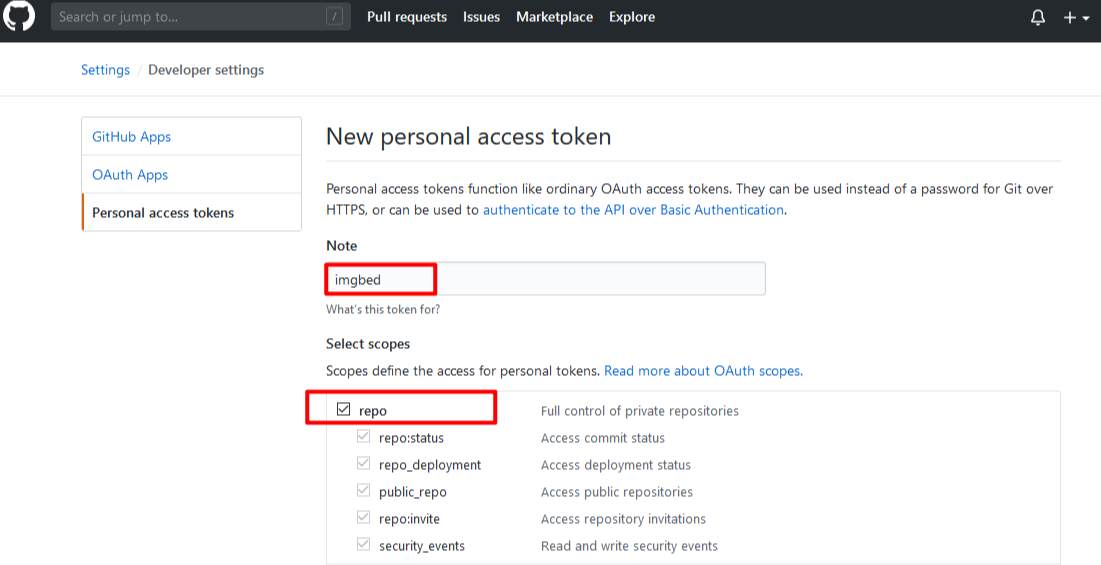
此时会跳转到带有token的页面,将token值复制记录下来,之后用PicGo绑定GitHub图床时会利用到
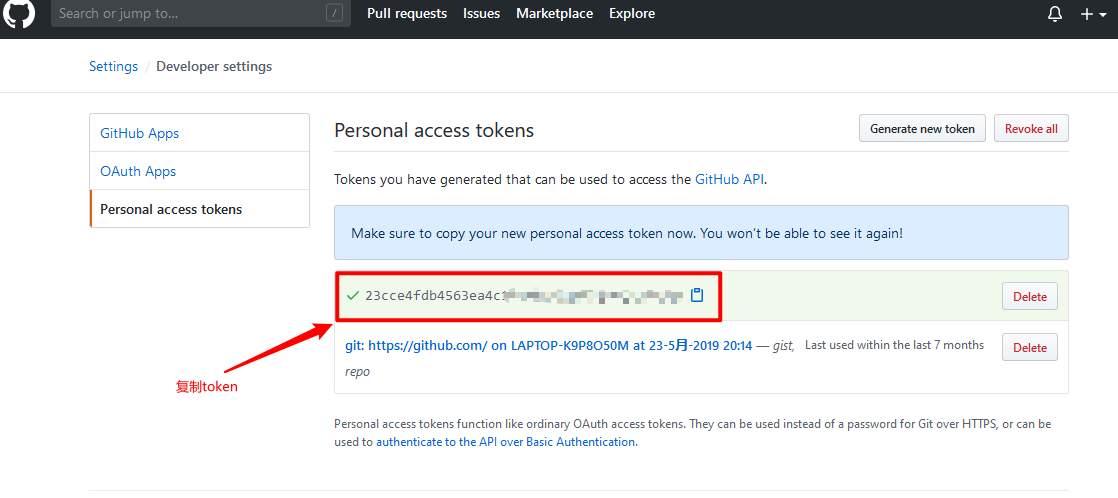
三、 PicGo 配置
1. 绑定GitHub图床
首先下载安装好PicGo软件,然后在右列表找到GitHub图床配置
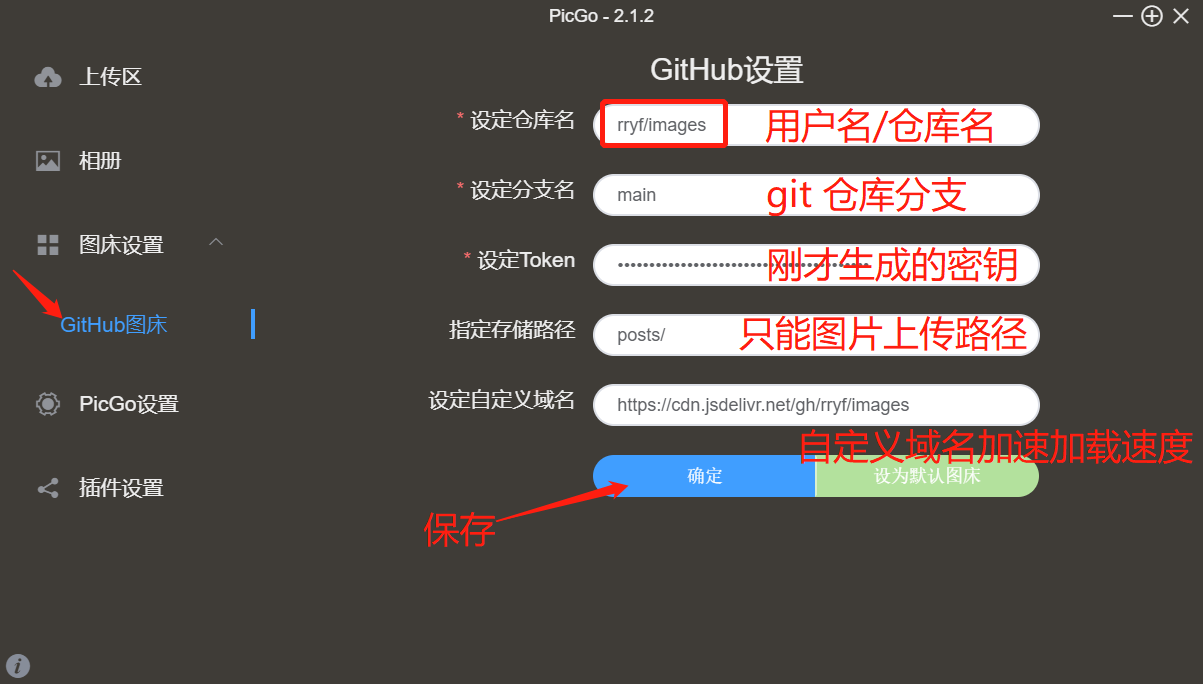
1. 设定仓库名(必填):
按照“GitHub账户名/仓库名的格式填写”,比如我的是:Luckyzmj/imgbed
2. 设定分支名(必填):
分支名统一填写“master”
3. 设定Token(必填):
将之前步骤的Token值复制粘贴到这里
4. 指定存储路径:
这个选项可以为空,如果想将图片上传到仓库的指定目录下,可以填写目录名加/,比如我的imgbed仓库下有个posts文件夹,需设置为 posts/
5. 设定自定义域名:
这里统一用jsdelivr的CDN加速域名,在上传图片后成功后,PicGo会将“自定义域名+上传的图片名”生成的访问链接
自定义域名格式:https://cdn.jsdelivr.net/gh/GitHub账户名/仓库名
以我的格式为例:https://rryf-images-1257415710.cos.ap-beijing.myqcloud.com
配置完全部信息后,点击 设为默认图床,最后点击确定即可
2. 上传图片到图床
在上传区上传图片,可支持本地图片上传(可多选图片)、剪贴板上传、URL上传等三种方式。上传图片成功后,选择你想要生成的图片链接格式
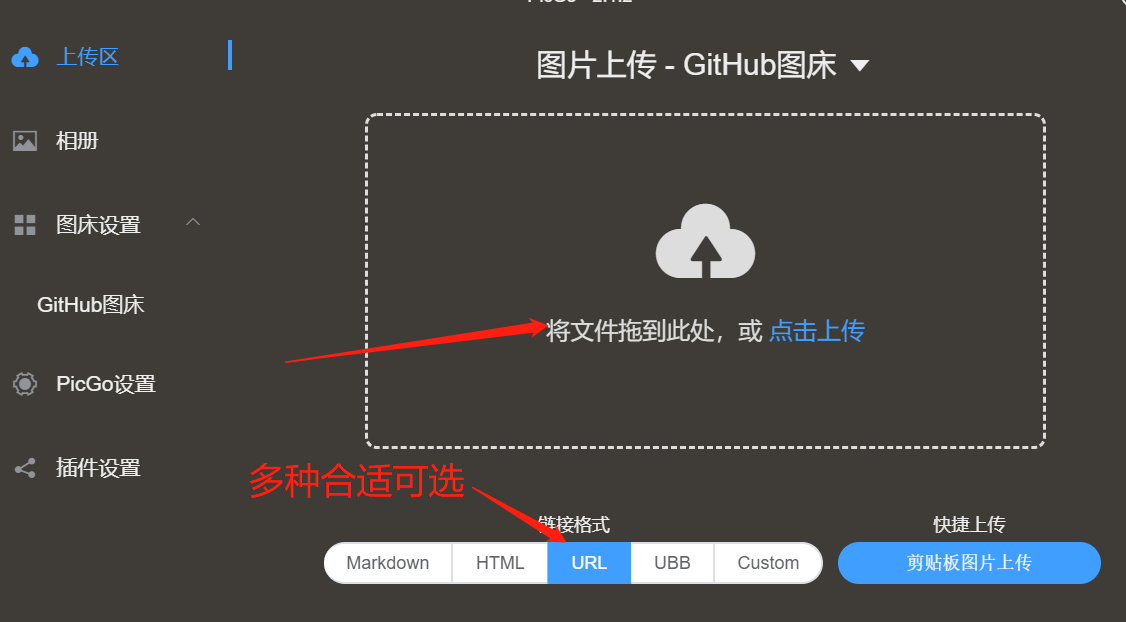
在图片区,可以看到成功上传的图片,选择相应的图片进行操作即可
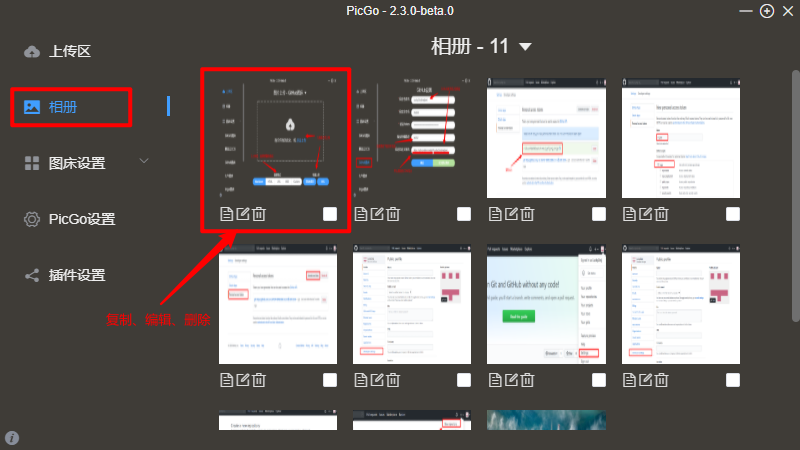
3. PicGo 注意事项
如果配置完PicGo后却上传图片失败,可以参考以下方法:
- 检查自定义域名是否正确
- 仓库名不要有空格
- 图片名字不要带有特殊符号,如:%、+、*、空格等
- 建议开启时间戳重命名,防止图片名字重复
- 上传图片间歇太短,需在PicGo设置中关闭Server选项
- PicGo应用不稳定因素,需重启应用

